Ohje tietokoneen käyttämiseen puhelimella, tabletilla tai toisella tietokoneella etäyhteyden avulla.
Aina silloin tällöin voi tulla tilanne, että haluat tarkistaa jonkun asian tietokoneelta, mutta tietokone ei ole lähettyvillä. Onneksi Macin tai Windows-tietokoneen käyttäminen puhelimella onnistuu helposti. Etäyhteydestä on hyötyä myös silloin, kun tarvitset apua tietokoneen käytössä, jolloin tuttavasi voi yhdistää tietokoneeseesi etäyhteyden avulla ja auttaa ongelmissa.
Tässä ohjeessa käymme läpi pari eri vaihtoehtoa, joiden avulla voit käyttää tietokonetta etänä puhelimella, tabletilla tai toisella tietokoneella.
Tietokoneen käyttäminen puhelimella Chrome-etäkäytön avulla
Jos käytät tietokoneella (Mac tai PC) Chrome-selainta, Chrome-etäkäyttö on kätevä tapa käyttää tietokonetta puhelimella tai tabletilla. Chrome-etäkäyttö on helppo ottaa käyttöön ja se toimii käytännössä kaikilla laitteilla (Windows, Mac, Android, Linux, iOS).
Chrome on erittäin suosittu selain, mutta jos et käytä Chromea, voit käyttää tietokonetta etänä TeamViewerin avulla. Käymme myöhemmin tässä ohjeessa läpi tietokoneen etäkäytön TeamViewerin avulla.
Chrome-etäkäyttö sovelluksen asentaminen tietokoneelle etäkäyttöä varten
Aloitetaan Chrome Etäkäytön käyttöönotto asentamalla Chrome-etäkäyttö.
Avaa Chrome ja kirjoita Chromen osoitekenttään remotedesktop.google.com/access. Lataa Chrome-etäkäyttö painamalla sinistä latauspainiketta.
Avaa ladattu asennustiedosto ja asenna Chrome etäkäyttö asennusohjelman ohjeiden mukaan.
Tässä ohjeessa asennus tehdään Macbookille, mutta jos tietokoneessasi on Windows-käyttöjärjestelmä, seuraa asennusohjelman vaiheita, hyväksy ohjelman vaatimat ehdot ja suorita asennus loppuun.
Kun asennus on valmis, palaa Chrome-selaimeen, kirjoita osoiteriville https://remotedesktop.google.com/access ja paina Ota käyttöön.
Valise tietokoneellesi nimi ja sopiva 6-numeroinen pin-koodi. Pin-koodi syötetään, kun yhdistät puhelimella tai muulla laitteella tietokoneeseen. Paina Käynnistä.
Tietokone voi tässä vaiheessa vaatia erilaisia lupia, jotta etäkäyttö toimii. Hyväksy vaaditut luvat.
Etäyhteys on nyt asennettu ja voit jatkossa käyttää tietokonetta puhelimella, tabletilla tai toisella tietokoneella. Nyt kun tietokone on valmis vastaanottamaan etäyhteyksiä, asennetaan vielä puhelimeen sovellus tietokoneen etäkäyttöä varten.
Chrome-etäkäytön asentaminen puhelimeen
Että tietokoneen käyttäminen puhelimella onnistuu, on puhelimeen vielä asennettava Chrome-etäkäyttö sovellus.
Avaa puhelimesi sovelluskauppa, eli Android-puhelimilla Play Kauppa tai Applen laitteilla App Store. Etsi sovelluskaupasta hakusanalla ”Chrome-etäkäyttö” ja asenna sovellus. Kun asennus on valmis avaa sovellus.
Kun avaat sovelluksen, kirjaudu sisään sovellukseen Google-tunnuksillasi, jos sovellus niitä pyytää. Android-puhelimella sisäänkirjautumisen pitäisi tapahtua automaattisesti. Kirjautumisen jälkeen näet listan omista tietokoneistasi, joihin on asennettu Chrome-etäkäyttö. Chromen ja puhelimen täytyy olla kirjautuneena samalla Google-tilille, että tietokone löytyy sovelluksesta. Aloita tietokoneen etäkäyttö puhelimella painamalla listasta haluamaasi tietokonetta ja syötä aiemmin määrittämäsi pin-koodi.
Yhteys tietokoneeseen muodostuu ja voit nyt käyttää tietokonetta kännykällä. Saat näppäimistön esiin pyyhkäisemällä näytön yläreunasta alaspäin ja painamalla näppäimistö-painiketta. Joissakin sovellusversioissa näppäimistön saa näkyviin oikean ylä- tai alalaidan valikosta (kolme pistettä tai viivaa päällekkäin). Yhteys suljetaan samasta valikosta.
Jos haluat varmistaa, että saat aina tarvittaessa yhteyden tietokoneeseen puhelimella, tarkista vielä tietokoneen virransäästöasetukset. Virransäästötila estää etäyhteyden käyttämisen.
Chrome-etäyhteys on yksi tapa käyttää tietokonetta tabletilla, puhelimella tai toisella tietokoneella. Jos tämä ei tunnu sinulle parhaiten sopivalta tavalta, voit käyttää tietokonetta etänä suositun TeamViewer-ohjelman avulla. Seuraavaksi käydään läpi TeamViewerin käyttöönotto, joten jos olet kiinnostunut TeamViewerin käytöstä, jatka lukemista.
Tietokoneen käyttäminen etänä puhelimella tai muulla laitteella TeamViewerin avulla
TeamViewer on suosittu ohjelma, joka mahdollistaa tietokoneen käytön etänä puhelimella, tabletilla tai toisella tietokoneella. Ohjelma on yksityiskäytössä ilmainen ja se on saatavilla Windows, Mac, Linux, Chrome OS, Android, iOS ja BlackBerry-laitteisiin, eli käytännössä kaikille yleisesti käytössä oleville käyttöjärjestelmille.
TeamViewerin asentaminen tietokoneelle etäkäyttöä varten
Aluksi lataa TeamViewer tietokoneellesi TeamViewerin verkkosivuilta. Paina ”Lataa”. Kun ohjelman lataus on valmis, aloita asennus avaamalla ladattu asennustiedosto. Chrome-selaimella lataus löytyy selaimen vasemmasta alakulmasta.
Tässä ohjeessa TeamViewer asennetaan Macbookille, mutta asennus Windows-tietokoneelle tapahtuu vastaavalla tavalla. Asennuksen vaiheet voivat olla hieman eri järjestyksessä, kuin alla olevissa kuvakaappauksissa, mutta seuraa asennusohjelman vaiheita, hyväksy ehdot ja suorita asennus loppuun.
Kun avaat ohjelman ensimmäistä kertaa, TeamViewer kysyy salasanaa valvomatonta pääsyä varten. Voit määrittää tässä salasanan, jonka avulla voit yhdistää puhelimen tietokoneeseen etäkäyttöä varten. Voit myös ohittaa tämän vaiheen. Luomme seuraavaksi tunnukset TeamVieweriin. Tunnusten kautta näet kaikki laitteesi, joihin on asennettu TeamViewer ja voit käyttää tietokonetta puhelimella ja muilla laitteilla ilman erillistä salasanan syöttämistä.
Kun ohjelma aukeaa, näet ID:n ja salasanan. Jos pyydät tuttavalta apua tietokoneen käytössä, voit antaa nämä tiedot hänelle etäyhteyttä varten. Vastaavasti voit itse yhdistää toiseen tietokoneeseen syöttämällä toisen tietokoneen ID:n ”Kumppani-ID”-kenttään ja syöttämällä toisen koneen salasanan.
TeamVieweriin kannattaa luoda tunnukset. Kun luot TeamVieweriin tilin, näet jatkossa kaikki omat tietokoneet ja laitteet kirjautumalla tunnuksilla sovellukseen. Tunnusten ansiosta sinun ei tarvitse syöttää salasanaa erikseen, vaan voit yhdistää suoraan esimerkiksi puhelimen tietokoneeseen etäkäyttöä varten. Aloita tilin luonti painamalla ohjelman oikeassa alanurkassa olevaa ”Luo tili”-linkkiä.
Syötä sähköpostiosoitteesi ja haluamasi salasana. Paina vielä valinta kohtaan ”En ole robotti” ja tämän jälkeen ”Luo tili”. Sähköpostiisi lähetetään linkki, jota klikkaamalla vahvistat tunnuksesi.
Kun olet vahvistanut tunnuksesi, mene takaisin TeamViewer-ohjelmaan ja kirjaudu sisään juuri luomillasi tunnuksilla ohjelman oikeassa laidassa olevasta kirjautumisikkunasta.
Kirjautumisen jälkeen, paina ohjelman vasemmassa alalaidassa olevaa ”Määritä laite tilille”-linkkiä ja tämän jälkeen ”Määritä”-painiketta. Paina vielä ”Helppo pääsy taattu”-linkkiä.
TeamViewer on nyt asennettu tietokoneelle ja voit nyt käyttää tietokonetta puhelimella, toisella tietokoneella tai tabletilla.
Asennetaan vielä TeamViewer puhelimeen.
TeamViewerin asentaminen puhelimeen
Etsi ja asenna laitteesi sovelluskaupasta (Play Kauppa tai App Store) ”TeamViewer”-sovellus. Avaa sovellus.
Kun avaat sovelluksen ensimmäisen kerran, sovellus esittelee TeamViewerin tärkeimpiä toimintoja. Painele ”Seuraava”-painiketta, kunnes esittely päättyy.
Jos et luonut tunnuksia TeamVieweriin tai haluat esimerkiksi yhdistää tuttavasi tietokoneeseen auttamista varten voit käyttää tietokonetta puhelimella syöttämällä tuttavan tietokoneen TeamViewer ohjelman ID:n ”Kumppani-ID”-kenttään ja syöttämällä tämän jälkeen salasanan. Jos loit TeamViewer-tunnukset, paina sovelluksen alalaidasta ”Tietokoneet”-painiketta.
Kirjaudu nyt sisään aiemmin luomillasi tunnuksilla. Paina kirjautumisen jälkeen ”Omat tietokoneet”-kansiota.
Näet nyt listan kaikista tietokoneista, joihin olet asentanut TeamViewerin. Valitse haluamasi tietokone ja paina tämän jälkeen ”Etäohjaus (salasanaa käyttämällä)”. Puhelin yhdistyy nyt tietokoneeseen etäkäyttöä varten.
Näet vielä ennen etäyhteyden muodostumista esittelyn hiiritoiminnoista, eli ohjeita siihen miten tietokonetta ohjataan puhelimen näytöltä.
Yhteys on nyt muodostettu ja voit käyttää tietokonetta puhelimellasi. Voit lopettaa yhteyden näytön vasemman alalaidan X-painikkeesta.
Kiitos että luit ohjeemme ”Tietokoneen käyttäminen puhelimella tai tabletilla”. Jätä mielipiteesi ja kysymyksesi kommenttikenttään. Lue lisää hyödyllisiä ohjeita ja oppaita tästä





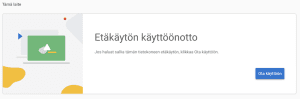
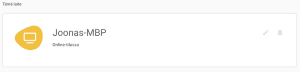
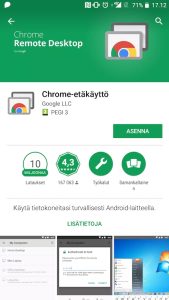
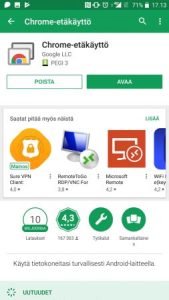
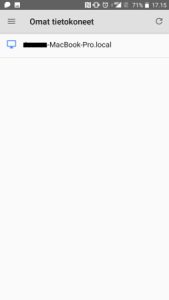


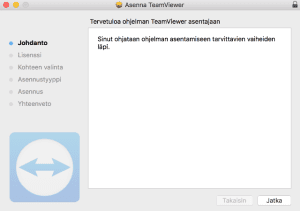




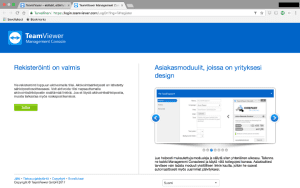


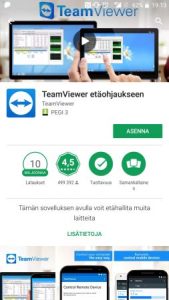
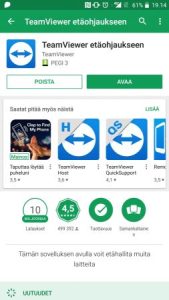

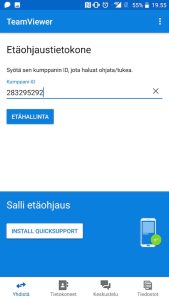
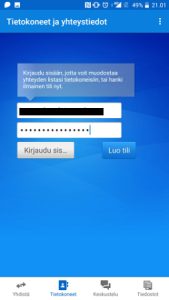
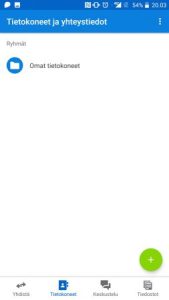
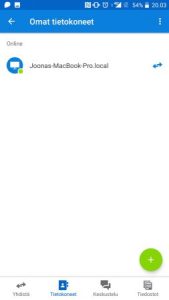


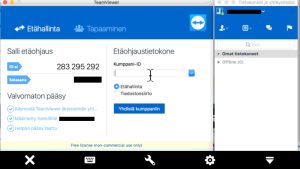
Kysyttävää tai kommentoitavaa?
Otamme mielellämme vastaan palautetta ja kysymyksiä. Voit jättää kysymyksesi ja kommenttisi artikkelista alle.
Tiedustelisin mistä saisin apua että avaisin käyttöön Netfeller tai Skrill pankkien käytön, pelasin peliä ja sieltä kotiuttaminen voiton maskuun vaatii jomman kumman pankin nyt en muista mikä peli mutta se löytyy koneelta