Haluatko katsoa puhelimen ilmoitukset ja lähettää tekstiviestejä tietokoneeltasi? Tämä onnistuu seuraamalla muutamaa helppoa vaihetta.
Jos työskentelet tietokoneella ja puhelimeesi tulee ilmoitus, voit keskeyttää työnteon, kaivaa puhelimen esille, avata sen ja tarkistaa ilmoituksen. Helpompi ja mukavampi tapa on kuitenkin synkronoida ilmoitukset tietokoneelle, joten ilmoitukset näkyvät suoraan tietokoneen näytöllä.
Pushbullet on helppo työkalu, jonka avulla näet kaikki ilmoitukset ja voit esimerkiksi lukea ja kirjoittaa viestejä suoraan tietokoneelta. Tässä artikkelissa keskitytään lähinnä ilmoitusten synkronointiin, mutta kun Pushbullet on asennettu, voit rauhassa tutustua muihin ominaisuuksiin. Ohje on kirjoitettu Android-puhelimille asentamista varten, joten vaiheet voivat poiketa hieman iPhonelle tai iPadille asennettaessa.
Asenna Pushbullet puhelimeesi
Aluksi lataa Pushbullet Android-puhelimeen Google Play Kaupasta tai iPhoneen App Storesta.
Etsi sovelluskaupasta nimellä Pushbullet, paina Asenna ja hyväksy käyttöoikeudet. Kun sovelluksen asentaminen on valmis, avaa sovellus Avaa-painikkeesta.
Kun avaat sovelluksen, voit valita kirjaudutko sovellukseen Google- vai Facebook-tililläsi. Valitse haluamasi kirjautumistapa ja kirjaudu sisään. Kun myöhemmin kirjaudut tietokoneella Pushbullettiin, sinun on käytettävä samaa kirjautumistapaa.
Kirjautumisen jälkeen paina Ota käyttöön-painiketta. Sinun on annettava Pushbulletille oikeudet käyttää ilmoituksia, eli käytännössä paina aukeavasta listasta Pushbullet ja tämän jälkeen OK.
Seuraavaksi sovellus kysyy, haluatko lähettää ja lukea puhelimen tekstiviestejä tietokoneella. Jos et halua tätä ominaisuutta käyttöön, voit ohittaa tämän vaiheen, mutta jos haluat myös tekstiviestit tietokoneelle, paina Ota käyttöön.
Pushbulletille on annettava lupa pysyä käynnissä myös silloin kun näyttö on suljettu, että sovellus voi lähettää ilmoituksen tietokoneelle myös silloin kun et aktiivisesti käytä puhelinta. Paina Hallinta, etsi sovellusluettelosta Pushbullet ja paina kytkin aktiiviseksi. Palaa takaisin Pushbullettiin takaisin-näppäimestä.
Pushbullet on nyt puhelimen osalta asennettu. Seuraavaksi asennetaan Pushbullet tietokoneelle.
Asenna Pushbullet tietokoneelle
Tietokoneelle asentamisessa on muutama eri vaihtoehto. Riippumatta tietokoneen käyttöjärjestelmästä (Windows, Linux, Mac, Chrome-käyttöjärjestelmä jne.) voit käyttää Chrome-, Firefox- tai Opera-selaimen-laajennuksia. Selain laajennuksista löytyy kaikki tärkeimmät Pushbulletin ominaisuudet, kuten ilmoitukset ja tekstiviestit.
Jos olet Windows-käyttäjä, voit käyttää myös Windows-sovellusta, joka on itsenäinen sovellus selaimen laajennuksen sijaan.
Voit päättää itse mitä asennustapaa haluat käyttää. Tässä ohjeessa käytetään Chrome-laajennusta, koska se on suurimmalle osalle paras vaihtoehto.
Asenna Pushbullet-laajennus Chromeen tästä. Paina aukeavan ikkunan oikeasta ylälaidasta Lisää Chromeen. Chrome varmistaa vielä että haluat lisätä laajennuksen ja antaa Pushbulletille luvan näyttää ilmoituksia ja lukea ja muokata verkkosivustojen tietoja. Paina Lisää laajennus.
Laajennus asentuu nopeasti. Kun asennus on valmis Chromen oikean yläreunan paneeliin ilmestyy Pushbullet-logo. Paina logosta ja tämän jälkeen aukeavasta ikkunasta Kirjaudu sisään.
Kirjaudu nyt sisään käyttäen samaa kirjautumistapaa kuin puhelimessa.
Sisäänkirjautumisen jälkeen Pushbullet on asennettu ja puhelimen ilmoitukset ja tekstiviestit synkronoituvat nyt tietokoneelle.
Testataan vielä, että ilmoitukset tulevat varmasti perille. Pushbulletin sovelluksessa on toiminto tätä varten. Avaa sovellus ja sovelluksen valikko vasemman ylälaidan painikkeesta. Paina Lähetä testi-ilmoitus.
Chromessa pitäisi nyt näkyä testi-ilmoitus. Onneksi olkoon! Asennus on valmis ja voit nyt työskennellä rauhassa tietokoneella, ilman puhelimen jatkuvaa vilkuilua.
Tiesitkö että myös WhatsApp toimii tietokoneella ja voit lukea ja vastata WhatsApp-viesteihin klikkaamalla Pushbulletin ilmoitusta uudesta viestistä. Katso ohjeet WhatsAppin käyttämiseksi tietokoneella.
Kiitos että luit ohjeemme ”Näin saat puhelimen ilmoitukset ja viestit tietokoneelle”. Jätä mielipiteesi ja kysymyksesi ohjeen alle kommentti-kenttään. Lue lisää ohjeita ja oppaita tästä

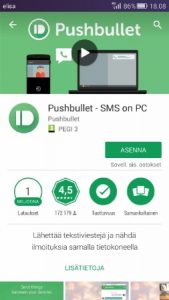
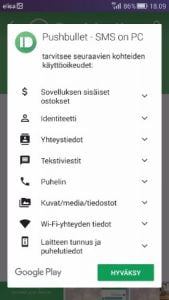
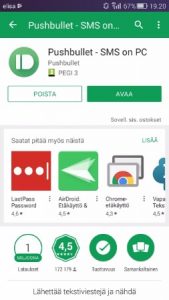
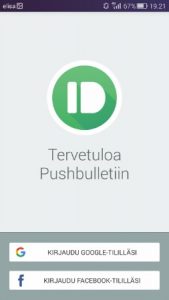

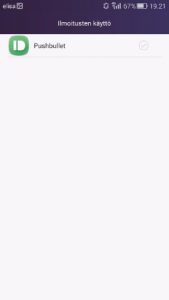
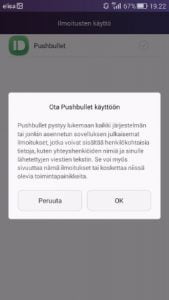
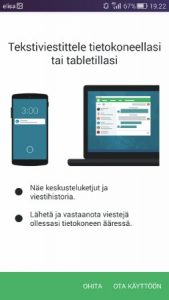
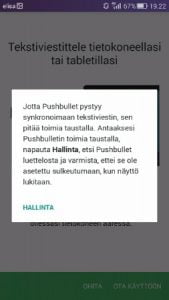
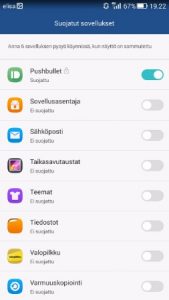

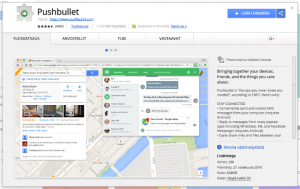



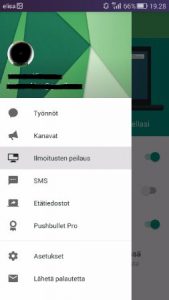

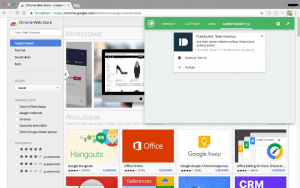
Kysyttävää tai kommentoitavaa?
Otamme mielellämme vastaan palautetta ja kysymyksiä. Voit jättää kysymyksesi ja kommenttisi artikkelista alle.