Haluatko jakaa iPadin netin muille kodin laitteillesi, taikka kaverin laitteeseen? Tämä onnistuu helposti vaikka Smart-telkkariin, tablettiin, puhelimeen, kannettavaan, pelikonsoliin tai mihin tahansa muuhun laitteeseen, jossa on langattoman verkon vastaanotin. Seuraa alla olevia ohjeita.
Katso myös: Netin jakaminen iPhonella muille laitteille
- Oman yhteyspisteen käyttöönotto iPadilla
Valitse ”Asetukset” laitteestasi. Ensimmäisenä vaihtoehtona on yhteysasetukset (Lentokonetila, Wi-Fi, Bluetooth ja Oma yhteyspiste), nämä ovat näkyvissä heti laitteen vasemmassa yläkulmassa. Tässä iPadissa on myös VPN-yhteysohjelma asennettuna (näkyy lisävalikkona yhteysasetuksissa), mutta tämän puuttumisella ei ole vaikutusta yhteyspisteen käyttöönotossa. Katso alla oleva kuva.
Valitse ”Oma yhteyspiste” Tämän jälkeen alla oleva ikkuna avautuu näkyviin.
- Huomaa, että kuvassa yhteyspiste on pois käytöstä. Kytkin on harmaana. Paina sormella kytkimestä, jolloin oma yhteyspiste aktivoituu. Samalla tulee alla oleva ilmoitus.
- Taulussa kerrotaan ”Wi-Fi ja Bluetooth ovat pois päältä. Oma yhteyspiste on käytettävissä vain USB:n kautta. Haluatko ottaa sen käyttöön myös Wi-Fi- yhteyden ja Bluetoothin kautta? ” Tässä esimerkissä Wi-Fi ja Bluetooth eivät ole olleet päällä ennen oman yhteyspisteen käyttöönottoa, joten yllä olevan kuvan ilmoitus tulee näkyviin. Nyt valitse ”Wi-Fi ja Bluetooth päälle” .
- HUOM! Jos sinulla on Wi-Fi ja Bluetooth päällä, tätä ei tule näkyviin. Tämä ei haittaa, voit kokeilla tätä uudestaan ottamalla Wi-Fin ja Bluetoothin pois päältä. Näin se käy: Wi-Fi ja Bluetoothin saat näppärästi pois päältä yhteysasetuksista painamalla ko. kytkimien kohdalta, jotka ovat aktiivisena vihreitä, taikka sivaltamalla iPadin näyttöä alhaalta ylöspäin, jolloin pika-asetusvalikko tulee näkyviin (katso alempi kuva)
- Mikäli WiFi on päällä (kuten kuvassa) paina sinisen ympyrän kohdalta, jotta Wi-Fi-yhteys kytkeytyy pois päältä.
- Mikäli molemmat Wi-Fi ja Bluetooth ovat päällä, näkyvät ne tässä sinisenä. Paina Bluetooth ja Wi-Fi pois päältä, jolloin näkymä on alla oleva.
- Nyt toista kohdan 2 vaiheet ”Wi-Fi ja Bluetooth päälle”-kohtaan asti.
- Kun olet valinnut Wi-Fin ja Bluetoothin päälle ”Oma yhteyspiste” – kytkin muuttuu vihreäksi. Katso alla oleva kuva.
HUOM! Samalla laite ilmoittaa kuvakkeessa ennaltamäärätyn Wi-Fin salasanan ja yhteyden nimen. Voit muuttaa molempia asetuksia. Yhteyden nimi löytyy Wi-Fi-salasanan alta kohdasta ”Valitse xxxxx tietokoneen tai toisen laitteen Wi-Fi-asetuksista” , tässä tapauksessa yhteyden nimi on ”iPad” Voit muuttaa tätäkin seuraamalla alla olevia ohjeita. Ensin tärkein, eli Wi-Fi:n salasanan muutos.
- Wi-Fin salasanan muutos
- Kun olet oman yhteyspisteen asetuksissa, paina sormellasi kohdasta ”Wi-Fi- salasana” Katso alla oleva kuva.
- Kun painat sormellasi ”salasana” –kohdasta, voit kirjoittaa mieleisesi vähintään 8-kirjaimen pituisen salasanan.
- Nyt laitteesi jakaa nettiyhteyttä iPadistasi.
2. Yhteyden nimen muutos
- Laitteesi ja oma yhteytesi erottuu massasta näppärästi vaihtamalla yhteyden nimeä, joka samalla vaikuttaa laitteen nimeen. Tämä muutos näkyy myös ” Etsi iPhoneni / iPadini ”-ohjelmistossa, joten kirjoita laitteen nimeksi sellainen, jonka varmasti muistat ja tiedät mistä laitteestasi on kyse, jos joskus hukkaat kyseisen laitteen. Näin se käy:
- Avaa ”Asetukset” ja valitse ”Yleiset”. Tästä kuva alla.
- Huomaat oikealla asetustaulussa olevan ensimmäisen vaihtoehdon ”Tietoja” . Valitse tämä valikosta. Eteesi aukeaa seuraava valikko:
- Nimi- kohdassa oletuksena on tässä mallissa ”iPad”
- Paina sormella ”Nimi” kohdasta ja näppäimistö aukeaa. Näkyviin tulee seuraavan näköinen ikkuna:
Nyt voit kirjoittaa haluamasi verkon nimen ja erotut massasta. Hienoa työtä! Kirjoittamasi laitteen / verkon nimi näkyy myös, kun etsit Wi-Fi-verkkoja muilla laitteilla, kun oma yhteyspiste on käytössä.
- Kun olet noudattunut tämän artikkelin ohjeita, verkon jakaminen laitteestasi on turvallista. Ainoastaan salasanan tietävät voivat liittyä jakamaasi verkkoon.
- Nyt olet jakanut oman yhteyspisteen onnistuneesti käyttöön muille käyttäjille.
- HUOM! iPad-malleista riippuen voit jakaa yhteyden max. 5 eri laitteeseen yhtäaikaisesti.
Kiitos että luit ohjeemme ”Sovellusten asentaminen Android-puhelimeen tai tablettiin”. Jätä mielipiteesi ja kysymyksesi kommenttikenttään. Lue lisää hyödyllisiä ohjeita ja oppaita tästä. Jos etsit ohjetta iPhonen internet-yhteyden jakamisesta, katso Netin jakaminen iPhonella muille laitteille.


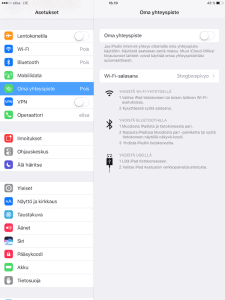

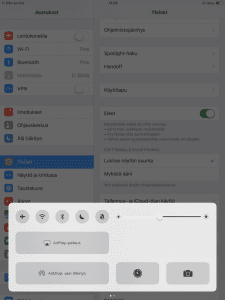

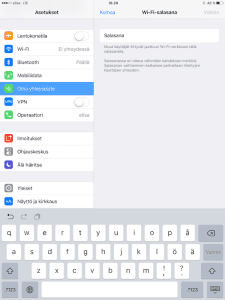
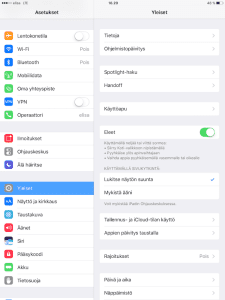
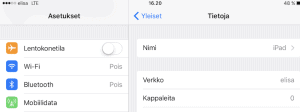

Kysyttävää tai kommentoitavaa?
Otamme mielellämme vastaan palautetta ja kysymyksiä. Voit jättää kysymyksesi ja kommenttisi artikkelista alle.