Ilmoittaako iPad/iPhonesi ”Mobiiliverkkoa ei voitu aktivoida, et ole tilannut mobiilidatapalvelua”? Tämä yleensä kielii ongelman olevan APN-asetuksissa (Access Point Name). APN-osoite on joko väärin, taikka puuttuu kokonaan. Ongelma tulee yleensä vastaan kun vaihdat/laitat SIM-korttia iPadiin, mutta joskus myös iPhonessa, kun otetaan käyttöön oman verkon jakaminen ja puhelinta käytetään WiFi-tukiasemana. Tästä artikkelista löytyy ratkaisut ja ohjeet näihin ongelmiin, sekä myös oman yhteyspisteen käyttöönottoon IOS-järjestelmässä.
iPad/iPhone – Ei yhteyttä verkkoon
- Tarkista, että SIM-kortti on laitteessa.
- iPad/iPhone kertoo laittaessasi SIM-kortin laitteeseen ”SIM-kortti lukittu” Paina ”Avaa” Tämän jälkeen syötä SIM-kortin PIN-koodi ja paina ”OK” numerokentän oikealta puolelta. Tämän jälkeen SIM-kortti on käytettävissä.
- ”Ei yhteyttä”-virheilmoitus tulee yleensä SIM-kortin avaamisen jälkeen. Ongelma on helppo korjata ja ei vaadi soittoa asiakaspalveluihin, seuraa alla olevia ohjeita.
1. Avaa laitteen asetukset
Joskus mobiilidata toimiakseen vaatii APN-asetusten syöttämisen laitteen asetuksista. Voit muokata tai tarkastella APN-tietoja iPhonessa ja iPadissa vain silloin, jos operaattorisi sallii tämän. Jos et pysty muuttamaan APN-asetuksia, ota yhteyttä operaattoriisi.
- Asetuksista paina kohdasta ”Mobiilidata”
- Huomaat Mobiilidataa koskevat asetukset näytön oikealla puolella.
- Valitse ”Mobiilidatavalinnat”
Joissakin iPadeissa tai iPhone-malleissa reitti voi olla myös Asetukset > Mobiilidata > Mobiilidataverkko tai Asetukset > Mobiilidata > Mobiilidatavalinnat > Mobiilidataverkko
2. APN-asetusten syöttäminen
- Valitse APN-asetukset. Alla olevan kuvan näköinen ikkuna tulee näkyviin.
- Jotta mobiiliyhteys toimii laitteessasi, kirjoita ”APN” kohtaan verkko-operaattorisi APN-osoite. Nämä ovat suurimmilla operaattoreilla seuraavat:
- DNA ennen joulukuuta 2016 otetuissa mobiililaajakaista liittymissä ”data.dna.fi” ja sen jälkeen otetuissa liittymissä ”internet”
- Telia/Telefinland ”internet”
- Elisa Saunalahti ”internet”
- Saunalahti ennen vuotta 2015 otetuissa mobiililaajakaista liittymissä ”internet.saunalahti” ja sen jälkeen otetuissa liittymissä ”internet”
- Paina sormella ”APN” kohdasta, niin näppäimistö aukeaa ja pääset syöttämään käytössäsi olevan operaattorin asetukset.
- Kun olet syöttänyt operaattorisi osoitteen, käyttäjätunnus ja salasana-kentät voi jättää tyhjäksi. Pelkkä APN-osoite riittää.
- HUOM! Mikäli laitteesi tukee 4G/LTE-verkkoa lisää myös ”LTE-KÄYTTÖÖNOTTO (VALINNAINEN)”- kohtaan sama APN-osoite. Mikäli laitteesi tukee tätä verkkoa se näkyy suoraan APN-asetuksissa.
- Tässä artikkelissa on käytetty mallina 4. Sukupolven iPadia, joka tukee 4G/LTE-verkkoa. Syötä APN-osoite tähän kenttään, niin voit nauttia operaattorisi tarjoamasta 4G nopeuksista.
- HUOM! Samalla voit laittaa tässä kohtaa kuntoon myös oman yhteyspisteen asetukset, jotta voit tarpeen tullen jakaa iPadisi yhteyden toiseen laitteeseen WIFI-yhteyttä käyttäen.
- Lisää operaattorisi APN-osoite. Käyttäjätunnus ja salasana-kentät voi jättää tyhjäksi.
- Olet nyt lisännyt oman yhteyspisteen asetukset, hienoa. Sinun ei tarvitse tallentaa asetuksia, voit poistua APN-asetuksista ”Mobiilidata” -asetuksiin vasemmalle päin osoittavalla sinisellä nuoli-painikkeella. Alla olevasta kuvasta näet miltä asetusten pitäisi näyttää.
-
- APN-asetusten syötön jälkeen iPad alkaa etsiä verkkoa automaattisesti. Mikäli verkkoa ei löydy muutaman minuutin jälkeen, sammuta iPad ja käynnistä se uudelleen. Artikkelin alussa oleva virheilmoitus ei enää tule näkyviin, kun avaat SIM-kortin ja syötät PIN-koodin. Tässä artikkelissa käytössä oleva iPad löysi verkon n. 10 sekunnissa. Laitteesi on nyt verkossa.
- HUOM! iPad ei välttämättä mene verkkoon automaattisesti. Sitä varten kannattaa ottaa mobiilidata käyttöön. Seuraa alla olevia ohjeita.
- HUOM! iPad ei välttämättä mene automaattisesti 4G-verkkoon. Tätä varten sinulla pitää ottaa käyttöön LTE. Seuraa alla olevia ohjeita.
- Avaa ”Asetukset” ja Valitse ”Mobiilidata” alla olevan kuvan mukaisesti.
- Mobiilidata ei ole päällä. Kytkin on harmaana. Paina pyöreätä kytkintä ja kytkin muuttuu vihreäksi.
- Nyt laitteesi on verkossa.Tästä merkkinä laitteen vasempaan yläkulmaan kertova ilmestyy verkon nimi ja tekniikka. Tässä tapauksessa 3G, kun LTE:tä ei ole otettu käyttöön. Mikäli käytössäsi on 4G-liittymä, lue vielä miten otat 4G:n käyttöön iPadissasi.
4. Ota käyttöön 4G/LTE
- Valitse yllä olevan kuvan näköisestä ikkunasta ”mobiilidatavalinnat”.
- Valitse ”Ota LTE käyttöön” , kytkintä painamalla. Tämän jälkeen kytkin muuttuu vihreäksi ja ruudulle tulee teksti ” Otetaanko LTE käyttöön? LTE-operaattori ei ole varmentanut tätä mobiiliverkkoa iPadissa. Tämä saattaa vaikuttaa akun kestoon ja mobiilidataan. Valitse ”Ota LTE käyttöön”
- Valittuasi ”Ota LTE käyttöön” iPad liittyy LTE-verkkoon ja voit nauttia 4G-yhteydestä. Samalla vasemmassa yläkulmassa oleva verkkotekniikka ilmaisee laitteen olevan LTE-verkossa alla olevan kuvan mukaisesti.
- Nyt iPad on yhdistynyt LTE-verkkoon ja pääset surffailemaan 4G-verkossa.
Kiitos että luit ohjeemme ”iPhone / iPad verkko-ongelmat & ratkaisut”. Jätä mielipiteesi ja kysymyksesi kommenttikenttään. Lue lisää hyödyllisiä ohjeita ja oppaita tästä

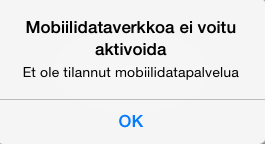

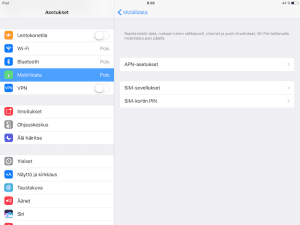

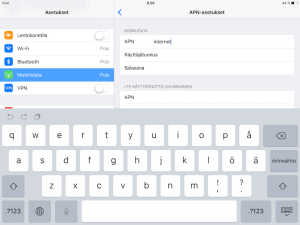
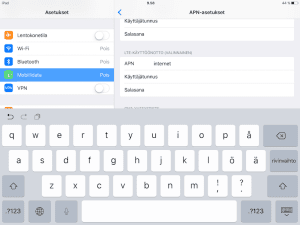




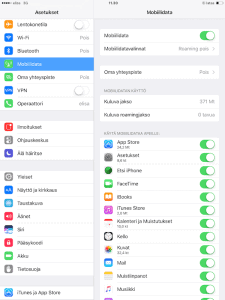



Kysyttävää tai kommentoitavaa?
Otamme mielellämme vastaan palautetta ja kysymyksiä. Voit jättää kysymyksesi ja kommenttisi artikkelista alle.