Ohje tietokoneen näytön peilaamiseen televisioon Chromecastin avulla.
Googlen Chromecast on pieni television HDMI-liitäntään liitettävä lisälaite, jonka avulla voit siirtää tietokoneen, älypuhelimen tai tabletin kuvan ja äänet televisioon kodin langattoman verkon kautta. Kirjoitushetkellä Chromecastista on olemassa kaksi eri versiota, Chromecast ja Chromecast Ultra. Laitteissa on muuten samat ominaisuudet, mutta Ultra tukee myös 4K-kuvaa, kun taas Chromecast pystyy lähettämään ainoastaan HD-tasoista kuvaa.
Voit tilata Chromecastin suoraan Googlen omilta verkkosivuilta, tai ostaa esimerkiksi elektroniikkaliikkeestä.
Aluksi liitä Chromecast televisioon ja yhdistä Chromecast langattomaan verkkoon. Jos tarvitset apua Chromecastin käyttöönotossa, katso ohjeemme Chromecastin asennus – helpot ohjeet.
Tässä ohjeessa kerromme miten voit jakaa koko tietokoneen näytön kuvan, yksittäisen välilehden kuvan tai kuvan sovelluksesta kuten Netflixistä televisioon.
Tietokoneen näytön peilaaminen televisioon
Chromecastin avulla voit peilata Macbookin tai PC-tietokoneen kuvan televisioon. Kun olet asentanut Chromecastin, avaa tietokone.
Asenna Googlen Chrome-selain, jos et ole sitä aiemmin asentanut. Voit ladata Chromen tästä linkistä.
Voit lähettää Chromen yksittäisen välilehden kuvan, tietyn sovelluksen kuvan kuten Netflixin tai Ruudun tai koko tietokoneen näytön kuvan televisioon.
Chromen päivittäminen
Varmista että sinulla on asennettuna uusin versio Chromesta. Voit tarkistaa päivitykset Chromen asetuksista. Asetuksiin pääset painamalla Chromen oikeassa ylälaidassa olevasta valikko-painikkeesta ja valitsemalla tämän jälkeen valikosta Asetukset.
Valitse asetuksissa vasemmasta alalaidasta Tietoja Chromesta.
Alla olevan kuvan esimerkissä Chromelle on saatavilla päivitys, joka on jo valmiiksi ladattu taustalla. Päivityksen asentamiseksi Chrome täytyy vain käynnistää uudelleen.
Yksittäisen välilehden kuvan lähettäminen televisioon
Jos haluat katsoa esimerkiksi Netflixiä televisiosta samalla kun käytät tietokonetta, on järkevää jakaa pelkästään Netflixin kuva televisioon, ei siis koko tietokoneen näytöllä näkyvää kuvaa.
Avaa Chrome-selain ja se sivu, jonka kuvan haluat lähettää televisioon. Avaa Chromen valikko ja paina kohdasta Cast…
Näet nyt omat Chromecast-laitteesi listattuna. Jos et löydä haluamaasi Chromecastia, varmista että tietokone on yhdistettynä samaan langattomaan verkkoon Chromecastin kanssa. Alla olevan kuvassa olen nimennyt televisiooni liitetyn Chromecastin nimellä ”Olohuone”.
Paina haluamasi Chromecastin kohdalta ja Chrome alkaa lähettämään kuvaa televisioon. Voit halutessasi säätää äänenvoimakkuutta liukukytkimestä.
Kun haluat lopettaa kuvan lähettämisen, valitse taas valikosta Cast… ja paina Pysäytä.
Koko tietokoneen kuvan peilaaminen televisioon
Voit myös jakaa kaiken tietokoneen näytöllä näkyvän kuvan televisioon Chromecastin avulla. Eli voit näyttää televisiossa esimerkiksi tietokoneella olevia valokuvia. Koko näytön jakaminen onnistuu painamalla Cast-ikkunan ylälaidasta pientä valikko-painiketta (nuoli) ja tämän jälkeen Suoratoista työpöytä.
Sovelluksen kuvan jakaminen tietokoneelta televisioon
Voit myös jakaa monien sovellusten kuvan suoraan televisioon. Esimerkiksi Ruudussa, Netflixissä ja Youtubessa on tuki Chromecastille. Käytännössä kun tietokone on yhdistettynä sovelluksen kanssa samaan langattomaan verkkoon, sovelluksessa näkyy Chromecastin kuvake, jota painamalla voit aloittaa kuvan lähettämisen televisioon.
Alla Netflixin ikkuna, josta Chromecast-kuvake löytyy alareunasta (toinen kuvake oikealta).
Ruudun kuvan lähettäminen tietokoneelta televisioon onnistuu painamalla ikonia oikeassa yläkulmassa.
Kiitos että luit ohjeemme ”Tietokoneen kuva televisioon langattomasti – helpot ohjeet”. Jätä mielipiteesi ja kysymyksesi kommenttikenttään. Lue lisää hyödyllisiä ohjeita ja oppaita tästä

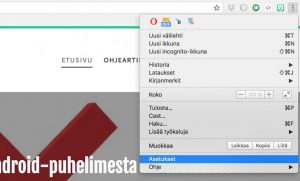





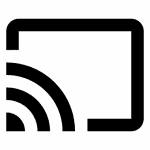

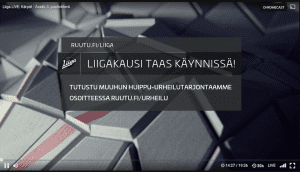
Kysyttävää tai kommentoitavaa?
Otamme mielellämme vastaan palautetta ja kysymyksiä. Voit jättää kysymyksesi ja kommenttisi artikkelista alle.
Asensin Chromecastin ja se toimi moitteettomasti Android-puelimeni ja -tablettini kanssa. Sensijaan Windows 10 PC:n kanssa ei toiminut, eli PC:n kuva ei ilmestynyt TV:n ruudulle, eikä mitään virheilmoituksiakaan tullut. Päivitin selaimen ja boottasin koneenkin, mutta tuloksetta. PC on kotiverkossa ei siis julkisessa. Kumpikaan toiminto (Cast tab ja Cast desktop) eivät toimineet.
Kiitos, hyvä, helppo ja selkeä ohje.