Netin jakaminen puhelimella tai tabletilla, eli wi-fi hotspotin päälle kytkeminen tarkoittaa käytännössä sitä, että laite luo ympärilleen langattoman verkon, johon voit yhdistää muita laitteita.
Voit hyödyntää kännykän nettiä tietokoneella, televisiossa, pelikonsoleissa ja muilla laitteilla, joissa on langaton wifi-vastaanotin. Netin jakaminen Android laitteista on helppoa etenkin kirjoittamiemme ohjeiden avulla.
Internet-yhteyden jakaminen kännykästä tai tabletista tietokoneelle tai muihin mobiililaitteisiin on kätevää esimerkiksi lomamatkalla, jossa ei ole käytettävissä kodin nettiyhteyttä.
Nykyisin yhä useampi käyttää puhelimen nettiyhteyttä myös pääsääntöisenä nettiyhteytenä kodin kaikilla laitteilla. Jos puhelinliittymääsi sisältyy rajaton ja nopea datayhteys, kännykän nettiyhteyttä käyttämällä voi säästää isoja summia operaattorikuluissa.
Katso alta merkkikohtainen ohje netin jakamiseen. Ohjeen kuvat on otettu kuvakaappauksina älypuhelimesta, joten netin jakaminen tabletilla voi poiketa pieniltä osin alla olevista ohjeista.
Hyppää oikeaan kohtaan ohjetta:
Huawei netin jakaminen
Sony netin jakaminen
LG netin jakaminen
Samsung netin jakaminen
Alla ohjeet netin jakamiseen eri merkkisillä Android-puhelimilla. Jos mietit, miten netin jakaminen iPhonella onnistuu, katso Netin jakaminen iPhonella muille laitteille – Nettiohje.fi.
Kun olet kytkenyt netin jakamisen päälle, lue vielä ohje miten voit yhdistää eri laitteita puhelimen jakamaan internet-yhteyteen.
Huawei netin jakaminen
Ohje Huawein internet-yhteyden jakamiseen.
Katso Huawein puhelimen tai tabletin internet-yhteyden jakaminen
Sony netin jakaminen
Tässä artikkelissa käymme läpi, kuinka voit jakaa Sonyn älypuhelimen internet-yhteyden muille laitteille.Ohjeen kuvat on otettu Sony Xperia M4 älypuhelimesta Android 6.0-käyttöjärjestelmällä, mutta voit käyttää ohjetta apuna myös muiden Sonyn älypuhelimien ja tablettien internet-yhteyden jakamisessa, mutta vaiheet voivat poiketa hieman alla olevista.
Kun olet lukenut artikkelin alusta loppuun ja noudatat ohjeita kohta kohdalta, niin lopussa sinulla on internetin jakaminen päällä Sonyn älypuhelimessasi ja voit yhdistää muita laitteita älypuhelimesi nettiin.
Avaa sovellukset
Kun puhelimesi on aloitusnäytössä, paina kuvan mukaista kuvaketta:

Siirry asetuksiin
Nyt olet valikossa, josta löydät kaikkien puhelimeesi asennettujen sovellusten kuvakkeet. Etsi kuvakkeiden joukosta ”Asetukset” kuvake ja paina tätä:
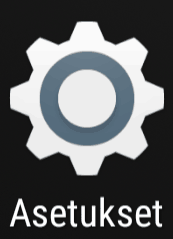
Langaton verkko ja verkot lisäasetukset
Olet nyt puhelimen asetukset-valikossa, josta voit muokata puhelimesi asetuksia. Ensimmäisinä asetuksina on ”Langaton verkko ja verkot”, paina tästä valikosta kohtaa ”Lisää”
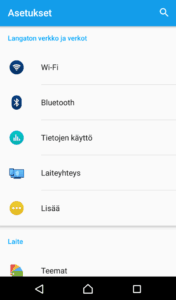
Verkkosidonta ja siirrettävä hotspot
Nyt olet ”Lisää”-valikossa. Tästä valikosta paina kohtaa ”Verkkosidonta ja siirrettävä hotspot”
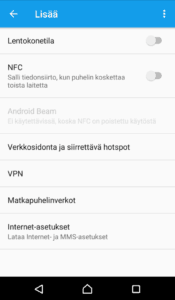
Siirrettävän Wi-Fi-alueen asetukset
Tässä ”Verkkosidonta ja siirrettävä hotspot” ikkunasta löydät kuvan mukaiset asetukset. Paina seuraavaksi kohtaa ”Siirrettävän Wi-Fi-alueen asetukset”
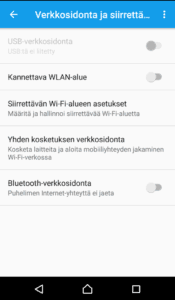
Määritä Wi-Fi-tukiasema
Näyttöösi avautui kuvan mukainen ikkuna ”Yhteyspisteasetukset”. Tässä valitse kohta ”Määritä Wi-Fi-tukiasema”
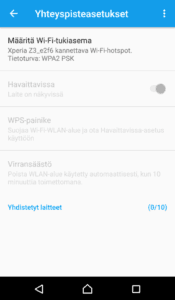
Valitse langattoman verkon nimi ja salasana.
Näyttöösi avautui kuvan mukainen ikkuna: ”Määritä Wi-Fi-tukiasema”. Tässä ikkunassa näet nyt tulevan langattoman lähiverkon nimen ”Verkon nimi (SSID)” sekä langattoman lähiverkon salasanan ”Salasana”. Jos salasana näkyy pisteinä, paina kohtaa ”Näytä salasana.”
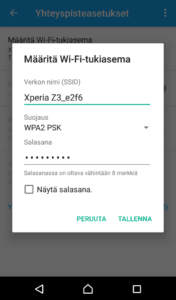
Voit halutessasi muokata verkon nimeä sekä salasanaa mieluiseksi
Kun nämä tiedot ovat sinulla tallessa (Verkon nimi ja salasana), voit painaa kohtaa ”TALLENNA” ja palaat takaisin ikkunaan ”Yhteyspisteasetukset”.
Kytke netin jakaminen päälle
Nyt olet määrittänyt nimen ja salasanan tulevalle langattomalle lähiverkolle, minkä Sonyn puhelimesi tulee luomaan muille jaettavaksi. Viimeinen jäljellä oleva vaihe on verkon jakamisen päälle kytkeminen. Paina ”Yhteyspisteasetukset”-otsikon vasemmalla puolella olevaa nuolta, jolloin palaat ikkunaan ”Verkkosidonta ja siirrettävä hotspot”.
Paina ”Kannettava WLAN-alue”-kohdassa olevaa kytkintä, jolloin se vaihtaa väriä harmaasta vihertäväksi. Sonyn puhelimesi netin jakaminen on nyt kytketty päälle ja voit yhdistää laitteita langattomaan verkkoon.
Lue vielä ohje miten voit yhdistää eri laitteita puhelimen jakamaan internet-yhteyteen.
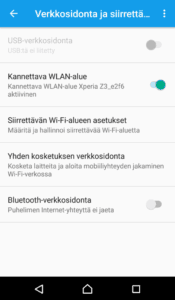
LG netin jakaminen
LG on tehnyt netin jakamisesta mahdollisimman helppoa käyttäjälle.
Alla olevien ohjeiden avulla netin jakaminen LG:n laitteesta onnistuu hetkessä.
Ohjeen kuvat on otettu LG V10 älypuhelimesta Android 6.0-käyttöjärjestelmällä, mutta ohje sopii yhtä hyvin myös muiden LG:n puhelinten netin jakamiseen.
Kun olet lukenut ohjeen alusta loppuun ja noudatat ohjeita kohta kohdalta, niin lopussa sinulla on internetin jakaminen päällä LG:n älypuhelimessasi ja voit yhdistää muita laitteita älypuhelimesi nettiin.
Avaa Sovellukset-valikko
LG:n älypuhelimen aloitusnäytöltä, siirry sovellusvalikkoon painamalla alla olevan kuvan mukaista painiketta:

Avaa Asetukset
Etsi sovelluskuvakkeiden joukosta alla olevan kuvan mukainen Asetukset-painike ja siirry asetuksiin

Jakaminen
Valitse seuraavaksi valikosta kohta ”Jakaminen” (”Käytä internetiä toisella laitteella Wi-Fi Hotspotin tai yhteyden jakamisen (tethering) välityksellä”)
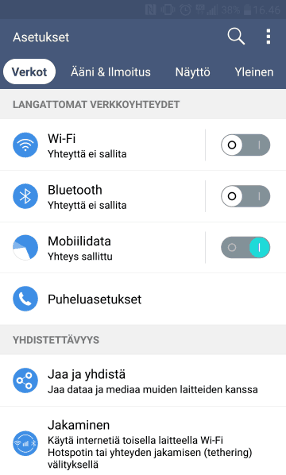
Wi-Fi-tukiasema
Siirry seuraavaksi Wi-Fi-tukiaseman asetuksiin painamalla Wi-Fi-tukiasema tekstiä. (”Käynnistä Wi-Fi-tukiasema ja yhdistä muita laitteita puhelimeen Wi-Fin kautta”).

Valitse Määritä jaettava Wi-Fi
Siirry valitsemaan jaettavan verkon asetukset painamalla Määritä jaettava Wi-Fi
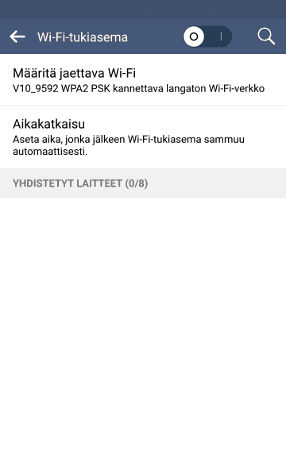
Valitse jaettavan langattoman verkon asetukset
Olet nyt valikossa josta voit muuttaa puhelimen jakaman verkon asetuksia.
Wi-Fi-nimi (SSID) on muille laitteille näkyvä puhelimen jakaman verkon nimi. Salasanaa tarvitaan muilla laitteilla verkkoon yhdistettäessä. Kun olet valinnut haluamasi Wi-Fi-nimen ja salasanan, paina ”Tallenna”.
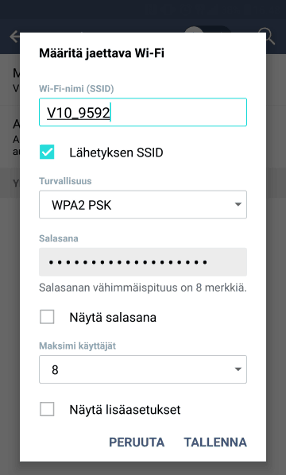
Kytke Wi-Fi-tukiasema päälle
Viimeinen vaihe LG:n netin jakamisessa on painaa Wi-Fi-tukiasema-tekstin oikealla puolella olevaa painiketta. Painike muuttuu vihreäksi merkiksi siitä, että netin jakaminen on nyt päällä.
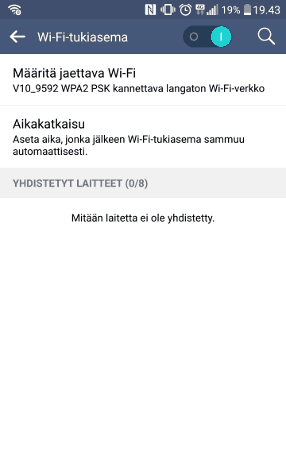
Onneksi olkoon! Voit nyt yhdistää muita laitteita LG:n älypuhelimesi nettiyhteyteen.
Lue vielä ohje miten voit yhdistää eri laitteita puhelimen jakamaan internet-yhteyteen.
Samsung netin jakaminen
Voit käyttää Samsungin puhelimen ja tabletin nettiä muilla laitteilla näiden helppojen ohjeiden avulla.
Seuraavien vaiheiden suorittamisen jälkeen Samsungin netin jakaminen (Wi-Fi Hotspot) on kytketty päälle:
1. Napauta Asetukset-näytössä Mobiilitukiasema ja yhteyden jako → Mobiilitukiasema. Joissain tapauksissa asetuksista täytyy ensin valita Yhteydet ennen kuin näkyviin tulee valinta Mobiilitukiasema ja yhteyden jako.
2. Aktivoi kytkin napauttamalla sitä.
3.Voit määrittää mobiilitukiaseman salasanan napauttamalla Määritä tai MUUT → Määritä
mobiilitukiasema ja valitsemalla suojaustason. Anna sitten salasana ja napauta TALLENNA.
4. Etsi ja valitse laitteesi toisen laitteen näytössä Wi-Fi-verkkojen luettelosta ja yhdistä.
5. Käytä yhdistetyssä laitteessa Internetiä Samsungin kännykkäsi netin avulla.
Kiitos että luit artikkelin ”Netin jakaminen Android puhelimella tai tabletilla”. Toivottavasti tästä oli sinulle hyötyä. Muistathan myös kommentoida artikkelia, jos sinulla jäi kysyttävää tai haluat jättää palautetta artikkelista. Lue vielä ohje miten voit yhdistää eri laitteita puhelimen jakamaan internet-yhteyteen.

Kysyttävää tai kommentoitavaa?
Otamme mielellämme vastaan palautetta ja kysymyksiä. Voit jättää kysymyksesi ja kommenttisi artikkelista alle.
Ohjeet kertoi vain WiFi jaon. Kun olen LG:ä jakanut iso johdolla, mutta en Samsung:lla saa toimimaan yhteyttä vaikka jakaa periaatteessa oikein.
”Etsi ja valitse laitteesi toisen laitteen näytössä Wi-Fi-verkkojen luettelosta ja yhdistä.”
No olisi sen voinut kertoa miten tuo sitten tehdään.
Tai laittaa linkki sivulle jossa tuo selitetään. En minä löydä Wi-Fi-verkkojen luetteloa. Kertokaa nyt edes pari esimerkkiä.
Hei,
ohjeen lopusta löytyy linkki ohjeeseen Langattomaan verkkoon yhdistäminen
Moro! Miten kannattais netin jako tehdä kotona ,kun meillä on 2 kännyy (molemmissa rajaton netti )1tabletti 1läppäri
Mac läppäriin yhdistäminen ei näillä neuvoilla onnistu ainakaan samsung/mac book pro välillä. Macista pitää vielä löytää wifi osoite sitten kyllä pelittää
Hei,
tässä ohjeessa keskitytään netin jakamisen päälle kytkemiseen. Luonnollisesti Macbookista, kuten muistakin tietokoneista on valittava puhelimen jakama langaton verkko ja yhdistettävä siihen, että yhteys toimii. Voit lukea lisäohjeita täältä: Langattomaan Wi-Fi-verkkoon yhdistäminen MacBookilla
Samsungini antaa salasanan laitettavaksi kannettavaan, mutta mikään useista kokeilluista kannettavista ei anna muodostaa Internet-yhteyttä.
”Anna salasanan. Mikä salasanan?!!
Jos laite kysyy nettiin yhdistettäessä salasanaa, syötä kenttään se salasana, jonka määritit yhteyden jakamisen asetuksissa puhelimessa tai tabletissa.
Juu, mutta kun ei muista salasanaa enää.
Miten sen saa esiin ?
Voit tarkistaa ja vaihtaa salasanan netin jakamisen asetuksista. Salasana löytyy esimerkiksi Huawein puhelimilla kohdasta ”Määritä wifi-yhteyspisteen asetukset” ja Sonyn puhelimilla kohdasta ”Määritä Wi-Fi-tukiasema”.
Onko turvallista käyttää esim. pankkipalveluita, kun netti on jaettu puhelimesta?
Läppärillä on virusturva, mutta puhelimessa ei.
Hei,
Voit käyttää verkkopankkia huoletta. Tietoturva-ohjelma on laitekohtainen ja riittää, kun kannettavassa on tietoturva kunnossa.
Helpot ohjeet! Kiitos!
Tästä oli hyötyä
Kiitos ohjeesta. Olisin kysynyt vielä että voiko yhteyden antaa olla auki jatkuvasti vai pitääkö se aina sammuttaa ja avata uudelleen? Mikä olisi helpoin tapa?
Hei,
yhteyden voi antaa olla auki, mutta netin jakaminen kuluttaa nettiä jakavan puhelimen tai tabletin akkua, joten jos yhteyttä ei käytetä pitkään aikaan, kannattaa yhteyden jako varmasti kytkeä pois päältä.
Onko mahdollisesti Cat s60, ohjeita..?
Hei,
netin jakamiseen ei ole valitettavasti Cat-puhelimille omaa ohjetta, mutta jos etsit yleistä käyttöohjetta Cat S60:lle, katso Cat S60 käyttöohje.
Samsung netin jakaminen
Ohje Samsungin nettiyhteyden jakamiseen tulossa pian…
Kuinkahan pian on tulossa ?
Hei,
Ohje Samsungin tabletin tai puhelimen netin jakamiseen on nyt lisätty artikkeliin.